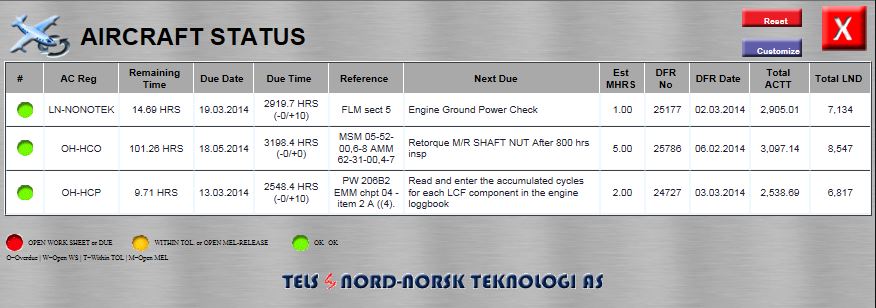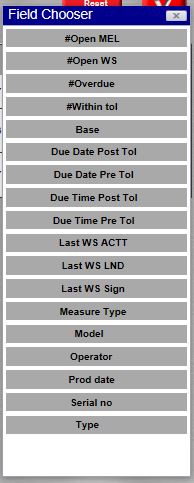The Aircraft Status window is the only screen in the EFB that is not specifically made for handheld devices. This screen is inherited from the TELS main system but due to wishes from users it is also made available as a part of the EFB. The size of the screen makes this best viewed on a PC or tablet.
Tip: If you see this info on a touchscreen (iPad / iPhone etc) and want to zoom by tapping, then click on the symbol located top right in this window.
This window shows the status of all aircrafts in the fleet belonging to the TELS licenseholder owning the user license for TELS.
The grid in the screen is highly customizable by the user and all new settings is saved in a cookie on the local device and remembered next time you use the EFB. The following features can be customized:
- Move a column to a new position by dragging it's header.
- Change sort order by clicking one or more times in the header so sort ascending or descending. To sort by multiple columns hold down ctrl while clicking on column number two.
- Change column width by dragging the line between columns in the header.
- Add or remove columns from the grid by opening the Field Chooser and drag a column header from or to the grid.
The status grid default view has the following information columns:
| #: | Status of aircraft shown as green, yellow or red light with additional text information. Look below for explanation. |
| AC Reg: | Aircraft's registration number. |
| Remaining Time: | This is the remaining time before aircraft is due for service |
| Due Date: | This is the estimated due date before aircraft is due for service. |
| Due Time: | This is the due time before aircraft is due for service. |
| Reference: | Maintenance reference for the next due task. |
| Next Due: | Description of the next due task. |
| Est MHRS: | Man hours estimated to complete next due task. |
| DFR No: | Current DFR number. |
| DFR Date: | Current DFR Date |
| Total ACTT: | Aircraft's total ACTT. |
| Total LND: | Aircraft's total LND. |
To the left of each aircraft registration number is shown a circular symbol stating the current status of the aircraft. The following status symbols are available:
|
OPEN WORKSHEET or DUE. Indicates that the Aircraft is inoperational due to: 1. OPEN WORKSHEET: The Aircraft is currently under maintenance 2. DUE: The Aircraft is overdue in aspect of a planned maintenance |
|
|
WITHIN TOL. or OPEN MEL-RELEASE. Indicates that the Aircraft is operational, but under restrictions: 1. WITHIN TOL.: The Aircraft is due in aspect of a planned maintenance, but within a tolerance of time. The pilot must refer to the aircraft's DUE TASKS before take-off for more information. 2. OPEN MEL-RELEASE: There exists a technical remark with a MEL-RELEASE signature and a MEL-RELEASE Code that gives permission to operate the aircraft under certain restrictions. The pilot must refer to the aircraft's TECH LOG before take-off for more information. |
|
| OK. Indicates that the Aircraft is operational with no restrictions. The pilot should anyway refer to the aircraft's DUE TASKS before take-off for information about when the next planned maintenance is due. |